How to Schedule: the Basics
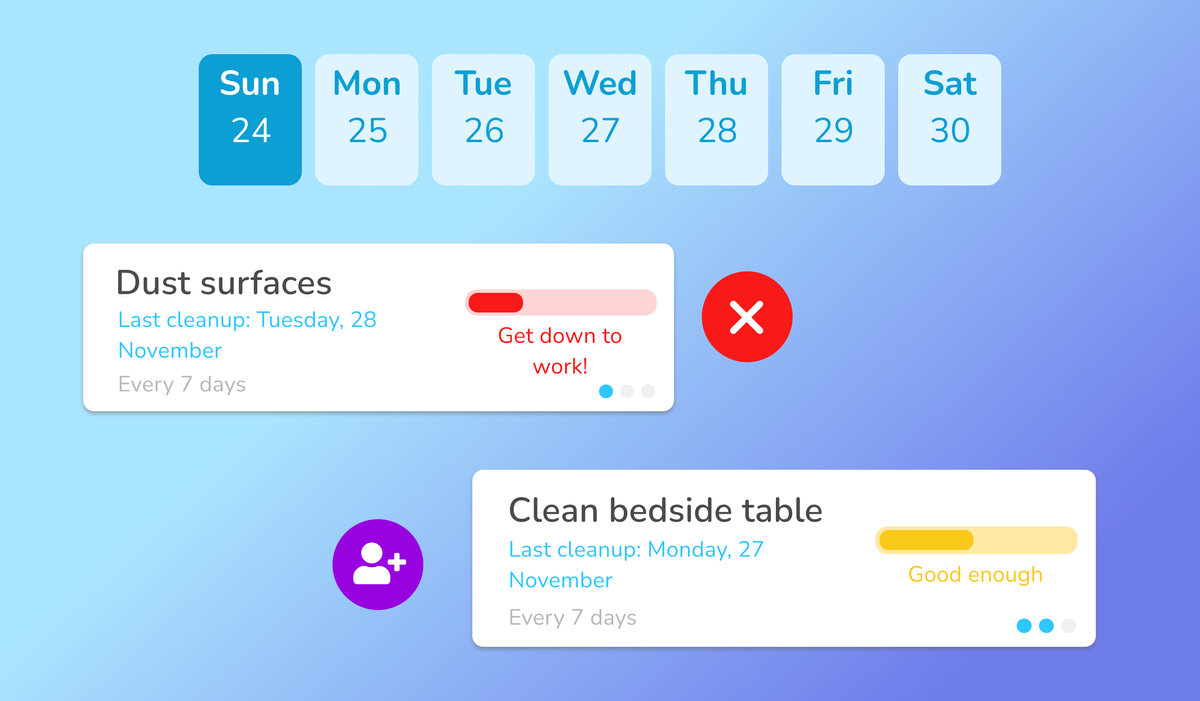
In today's blog post, we'll explore the fundamental functions of Sweepy's premium schedule feature.
Effort Configuration
In Sweepy, the cleaning schedule is generated based on your Effort Configuration.
- Understanding Points
Effort points in Sweepy range from 1 to 3, categorizing tasks by difficulty. The easiest tasks are assigned 1 point, those of medium difficulty have 2 points, and the most challenging tasks are marked with 3 points.
- Get to Effort Configuration
To access Effort Configuration page, go to the Schedule tab and tap the little cog icon in the top left corner.
- Picking Your Daily Points
On the Effort Configuration page, choose how many points you want to spend on cleaning each day. The scheduling algorithm fills tasks until it hits your selected daily points. If you have daily tasks that require attention every day and you select an insufficient number of effort points, the app will display a warning, suggesting the minimum effort points needed for the day. If you have numerous tasks and you haven't allocated sufficient effort points to schedule all of them, a warning will appear, indicating the additional effort points needed for your household.
- Multiple Profile Effort Configuration
If there are multiple members in your household, customize the effort configuration for each profile. Tap on the profile name at the top of the "Effort Configuration" screen to make individual selections.
- Weekend Boost or Day Off? You Decide.
Customize your Sweepy schedule to match your life! If weekends are your free days, assign more points for those times. Need a break on a specific day? Set 0 points for a cleaning-free day. Even if a warning pops up about insufficient points, don't stress—simply save your changes. Sweepy respects your preferences and won't schedule tasks for you on that day.
After selecting the effort configuration for yourself and other family members, Sweepy generates a schedule based on factors such as cleanliness, frequency, difficulty, and other task settings you configured. Completing a task removes it from your schedule and contributes to your daily progress.
Pinning tasks
To ensure tasks stay on your schedule, you can use the 'Pin' feature.
- Sweepy's Schedule: What Triggers Changes?
Sweepy updates your schedule every night at midnight. So, when you check tomorrow's tasks, they might change. Our smart algorithm looks at what didn't get done today, checks out other tasks in your home, and adjusts priorities based on frequency and current status. That's why your schedule can change overnight!
Also, there are some actions in the app that trigger the schedule regeneration: adding or editing a room, adding or editing tasks, changing effort configurations, adding or removing household members.
- Pinning your task
In the right upper corner of each task, you'll find a small pin icon. Give it a tap, and the task will be securely pinned on your schedule until you accomplish it. This feature proves useful when you haven't finished your cleaning and plan to complete the chore the next day. Additionally, it ensures that the task won't disappear from your schedule during the schedule regeneration process.

Changing the Generated Schedule
You can change your generated schedule and adapt it to your needs.
- Removing a Task from the Schedule
To remove a task from the schedule, swipe it to the left and tap the red cross button. This action deletes the task from the schedule but not from your household tasks.
- Adding a Task to the Schedule
To add tasks from the Schedule tab, follow these instructions:
- Tap the blue plus button in the right lower part of the 'Your Schedule' tab.
- Select 'Task Library' to find all your tasks sorted by cleanliness. Add them to your schedule effortlessly. Need to add tasks to another profile's schedule? No problem. Simply switch profiles in the upper part of the page.
You can also reassign tasks. To reassign tasks scheduled for you to another household member, tap on your profile picture in the upper left corner of the task container.
You can add tasks to today's schedule directly from the Room tab. Here's how:
- Tap on the room.
- Swipe right on the task you want to assign.
- Tap the purple “Assign” button.
- Select the profile you want to assign this task to.
- Understanding the 'Reload' Button
If you've deleted or reassigned tasks and find yourself lacking tasks to match your chosen effort points for the day, simply use the 'Reload' button. Be cautious! Pin all tasks you want to keep unchanged before tapping this button.
In this article, we explored the core functionalities of Sweepy's premium schedule feature—a tool designed to transform your cleaning routine. From dynamic scheduling based on your preferences to easy customization, Sweepy's schedule is your key to a more organized home.